
Where To Purchase The Predator
This website is the only place to purchase. There are no valid resellers at this time.
Please click the link below:
https://tradesaber.com/predator-series
What To Do After Purchasing The Predator
The Predator’s Lifetime LT Version allows you to gain access and manage your license key immediately upon purchasing.
Please watch this video tfor information on how to License. This video will also be sent out at the time of purchase.
How Do I Use This?
The Predator is a Multipurpose Order Entry and Management Tool. It is designed to help traders fully or semi-automate their trades.
Please refer to the User Guide below for details on the various functions the Predator offers.
Is There A Trial Of The Predator
Yes! You can easily try the Predator with absolutely 0 risk. The file is available on our Discord. Just scroll down to the #trial-info room -> Download the latest file -> Import to NT8 and restart after importing.
- A 7-day trial starts automatically as soon as you import it.
- If you get a trial expiry message, please send your Machine ID to [email protected] and we will manually start the trial.
Join Us On Discord (Free to join)
I Downloaded The Trial But It's Not Working
- If this is your first time importing the Predator, make sure you restart NinjaTrader to ensure everything is refreshed.
- If you get a Trial Expiry message, please send your Machine ID to [email protected] and we will manually extend for you.
- If you are having issues setting up the Predator please refer to the common troubleshooting section
- Any other troubles, please email [email protected]
Can The Predator Make Me Rich?
No! The Predator is not a stand alone strategy on its own. It is a highly customizable Order Entry & Management Tool designed to help traders automate or semi-automate their trades.
- It can be configured to a traders preference. Whether holding for longer moves or taking quick scalps. It is up to the user to configure their approach.
- It can run fully auto. For some traders that is good for their needs. However, most users will toggle the Long/Short buttons when the price is in an area/level they want to enter. At that point, the Predator can enter the trade quickly, and automatically manage your trade according to your conditions.
- Please refer to the User Guide for instructions on how to set it up. https://tradesaber.com/predator-guide/
Free Trial / Discord
If you’re looking for the trial of the Predator, head over to our Discord https://discord.gg/2YU9GDme8j It’s free to join and you’ll have access to our amazing community of members, uploaded strategies, and free indicators.
Once you arrive on the Discord, you can download the latest file inside the “trial-info” room.
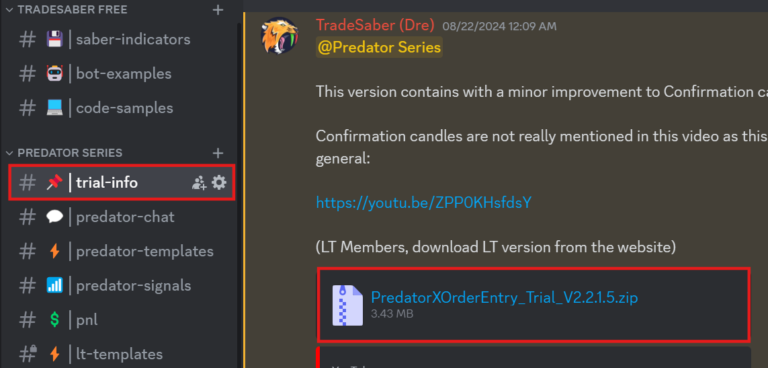
Click on the .zip file and download directly to your computer.
From here you can head right over to your NinjaTrader.
In your NT8 Control Panel, select Tools -> Import -> NinjaScript Add-on. Select the whole .zip folder you downloaded and select “Open” to import..
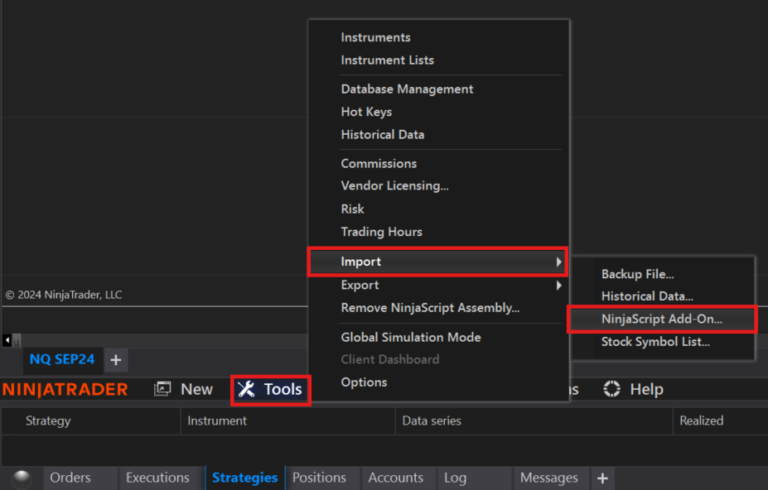
Once you import the Predator please ensure you restart NinjaTrader. If you do not do this step it may cause issues with the Predator the first time.
If you import the Predator and restart and you see a “Trial Expiry” message, please send an email to [email protected] with your Machine ID. Most commonly this happens with VPS users, but can occur with other users as well.
Unhandled Exception - How To Load The Predator
***It is important to remember that all strategies should be cleared from your NT8 Control Panel at the start of each new trading session!
When loading the Predator, you must make sure to ALWAYS right click on the chart -> Strategies -> Load TradeSaberPredatorXOrderEntry -> Enable In The Control Panel
NEVER right click on your NT8 Control Panel -> New Strategy. You will not be able to enable your strategy this way.
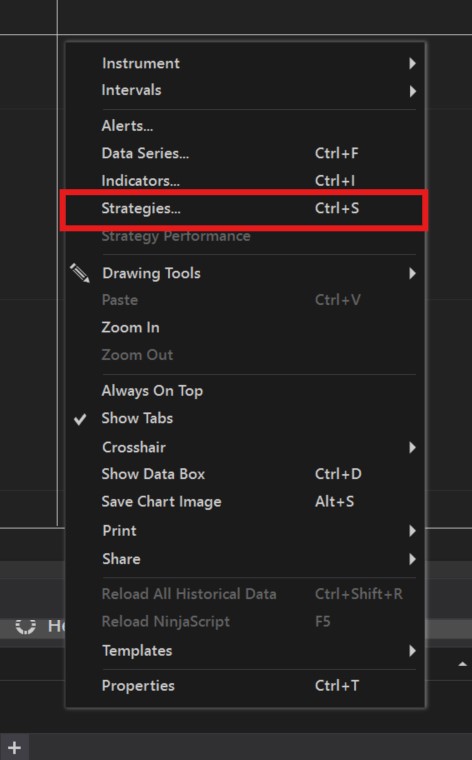
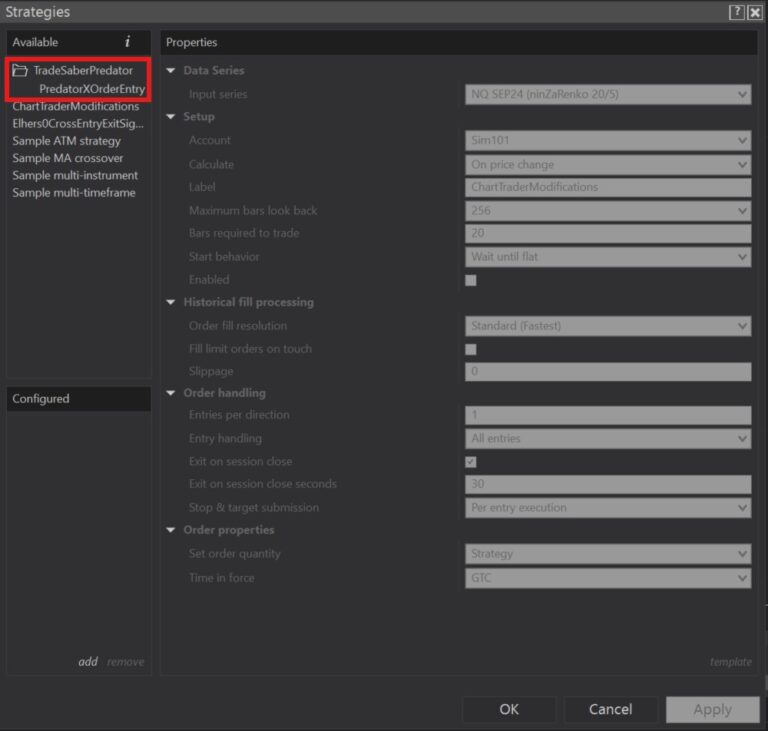
Once loaded you can configure the Predator any way you like to suit your trading needs. Once satisfied, click Apply -> OK
Next, In NinjaTrader you always have to enable your strategies, to do this head down to your NT8 Control Panel, select the “Strategies” tab, and click the check box under “Enabled” Once enabled, the Predator will load and you will see all of your quick action buttons appear on the right hand side.
It is important to remember that all strategies should be cleared from your NT8 Control Panel at the start of each new trading session.
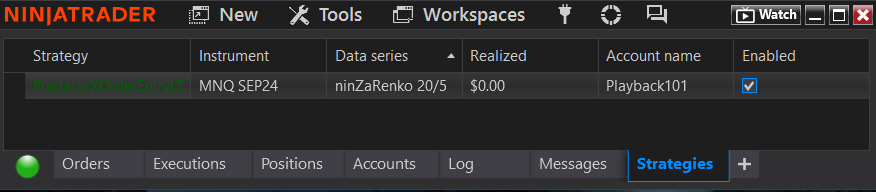
If you enable your strategy but no buttons are appearing and the Predator is not activating, confirm you followed the below:
- Make sure you are connected to Data.
- Predator was loaded by right clicking on the chart (as discussed above)
Do This At The Start Of Each Session
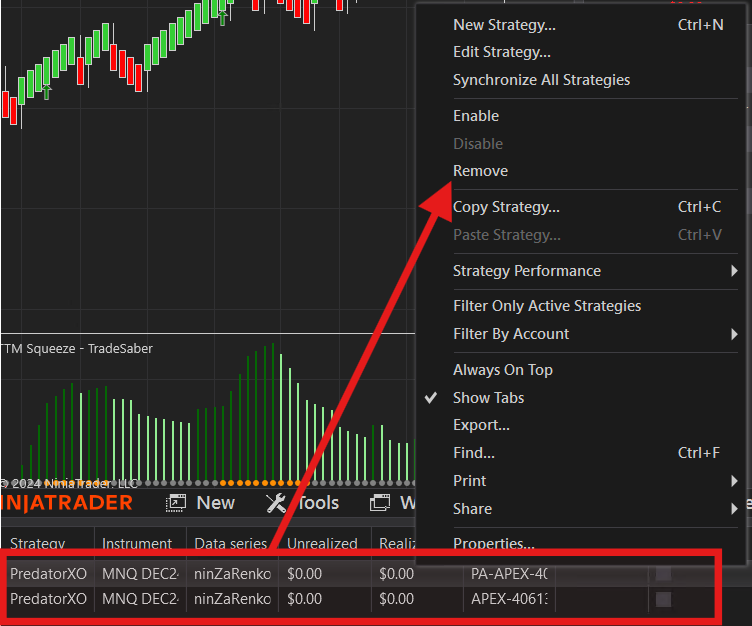
From your control panel in the strategies tab. Always make sure to remove these and start a new strategy at the start of each session. It is recommended to not reuse one from a previous session.
- You can save your Strategy Template to make it easy to reload the Strategy
- XML Template Video
Additional Troubleshooting:
NT Cache Issues / Buttons Not Loading Properly
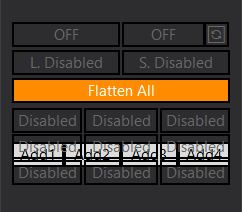
If you encounter any Cache Issues on NinjaTrader, usually in the form of buttons on top of eachother or the Data Loading Text net changing to your PNL if the Charts are moving. Please follow the below steps:
- Restart NT8 -> Close down this chart(and any other you have opened) -> Connect to data -> Open a new chart -> Remove any strategies you may have stored in your control panel Strategies Tab -> Save workspace under a different name -> Load the Predator by right clicking on the chart -> Strategies -> Enable on control panel
LT Update Showing Duplicate Errors
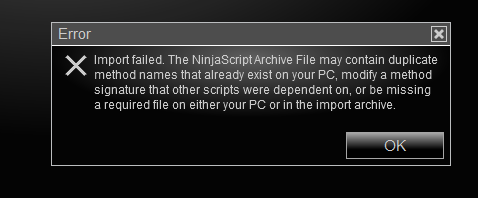
If you are receiving a Duplicate or Missing File Error when trying to install the new LT version please follow the below steps.
- Have you removed the previous version of the Predator and elite licenser as shown in the Installation & Update video https://youtu.be/7zSoe5WOQxM
- Please make sure everything is removed first. If that doesn’t work, please go to new -> NinjaScript Editor -> Right click in the middle of the screen and select ‘Compile’.
- Do you get any error messages and if so, what are they? These can help you identify what could be causing the problem.
If you completed the above steps and are receiving no errors from the compiler, but are still receiving the error message when importing, follow the below:
- Upgrade to the latest version of NinjaTrader, or run a repair on your current NinjaTrader by opening the installer
- But please ensure that any previous version of the Predator is removed first and also Elite Licenser if upgrading from a previous LT version.
Stop / Profit Not Showing On Chart
When you enter a trade but your Profit and Stop do NOT show on the chart. Check the account you are using.
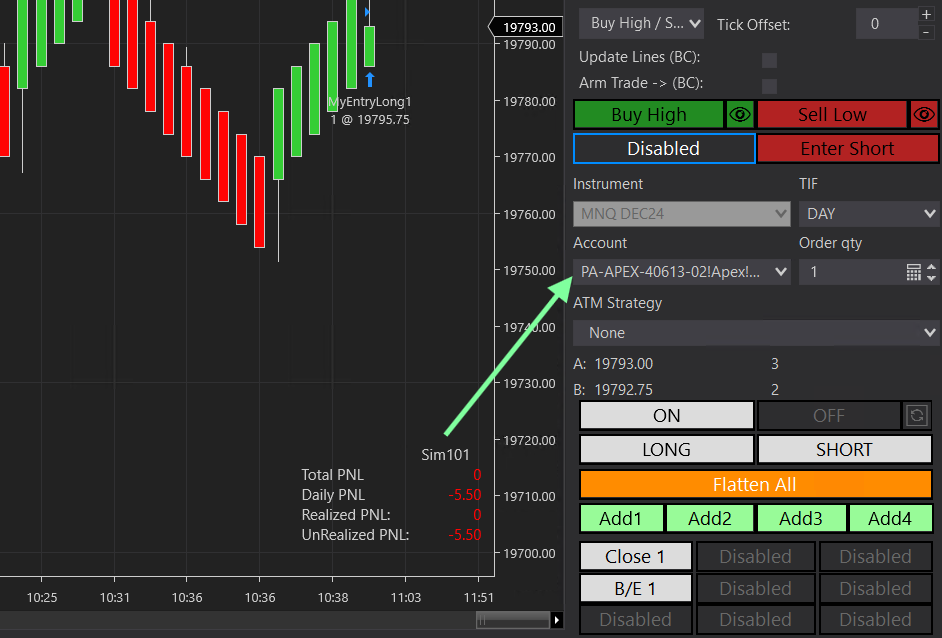
The account shown above your PNL display should always match your account listed in your Chart Trader panel. The account shown above your PNL is the account the Predator is taking trades on.
You’ll see above that the 2 accounts are different.
- PNL Display shows Sim101
- Chart Trader Panel shows PA account
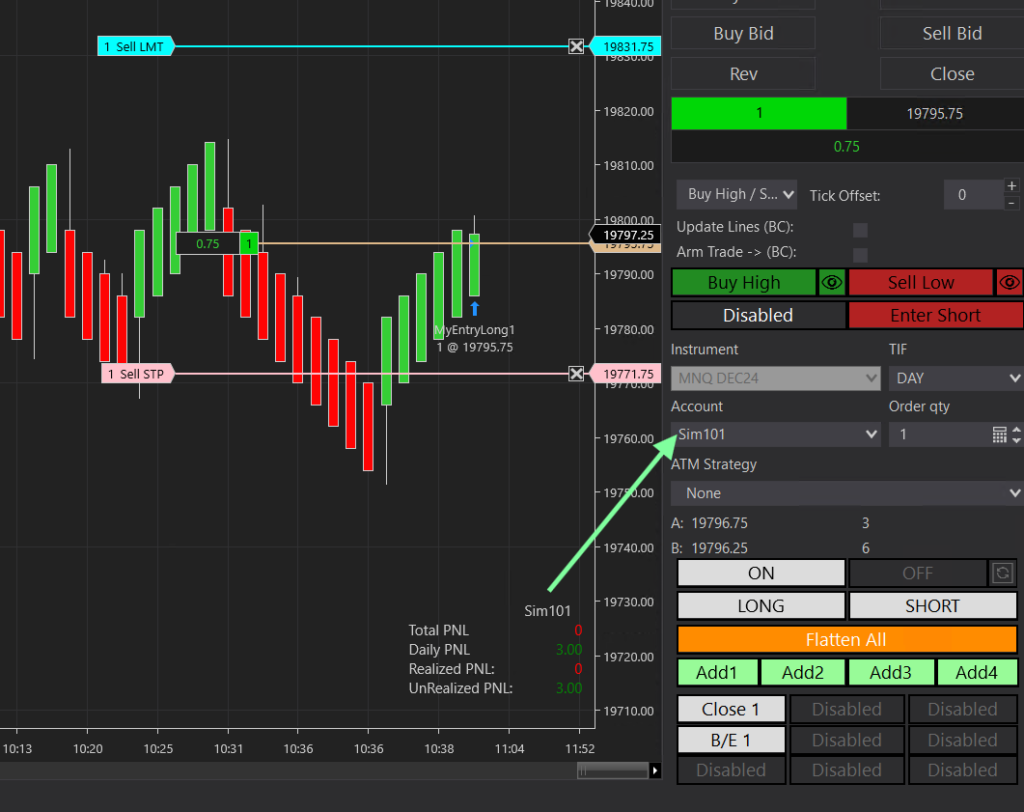
Once we correct the Chart Trader to show the account that the Predator is linked to. You will see the Stop and Profit targets.
Now you might be wondering. How do I switch my account if I selected the wrong one?
Simply disable your strategy and head back into your Predator Properties by right clicking on the chart -> strategies
Scroll all the way down to the ‘Setup’ section and you will see your Account.
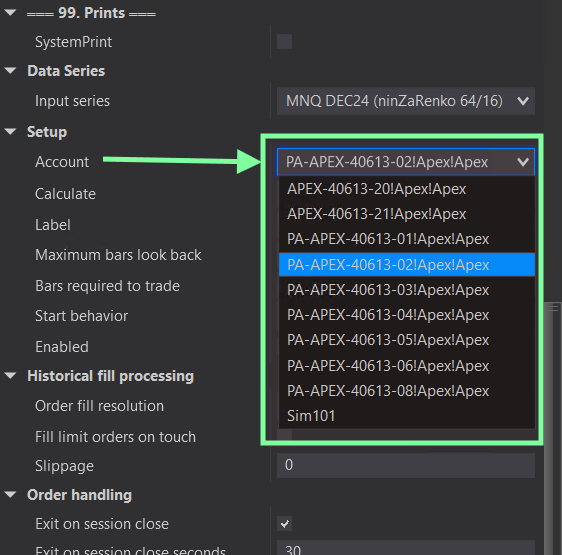
You can select the account of your choice from the drop down. Once you have selected your account hit Apply -> OK, then re-enable your strategy in the NinjaTrader Control Panel.
Same as above, make sure you select the correct account from your Chart Trader panel to ensure your Chart is showing all the correct trading data.
As long as they both match, you should see your Profit and Stop when you enter a trade.
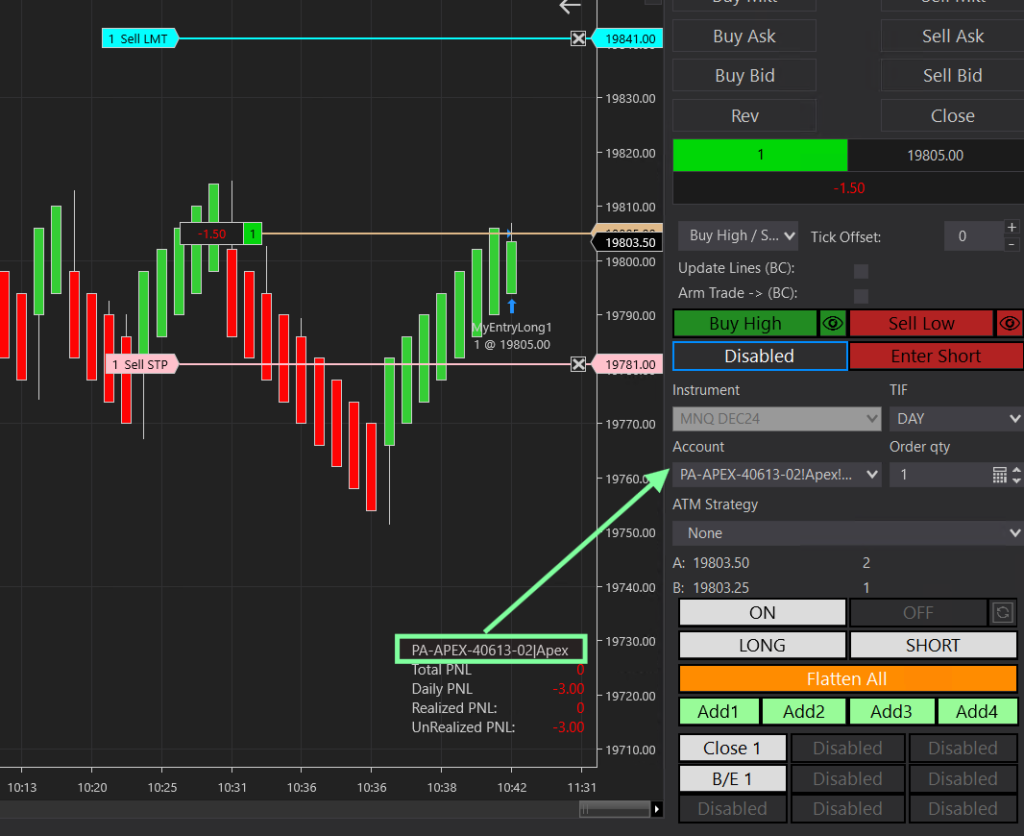
Not Working After Changing Time Frame
If you want to adjust your bar size or change your instrument you are working with, always always disable your strategy first.
Not disabling first can lead to sync issues.
Once you have adjusted what you needed to, re-enable your strategy and you’re all set to go.
Predator Is Not Taking Any Trades
One major thing to keep in mind here is that the Predator X Order Entry is an Order Entry & Management System.
This means that it is here to be customized by the user to assist in their trading. So if you just import and enable it without customizations it will not enter trades.
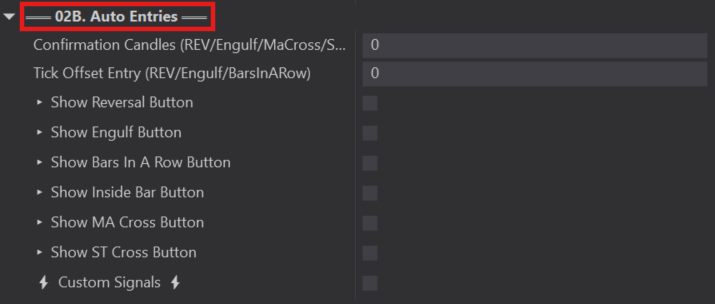
To automate the Predator to enter trades automatically, you will need to customize your 02B. Auto Entries section.
Selecting any of these options will tell the Predator how and when you want to enter trades.
Historical Trades / Strategy Analyzer
If you are looking to use Strategy Analyzer and review Historical Trades for your Strategy, you will need to ensure you have this option selected.
Inside your Properties, head to your 01.Controls section, and checkmark Show Historical Trades.
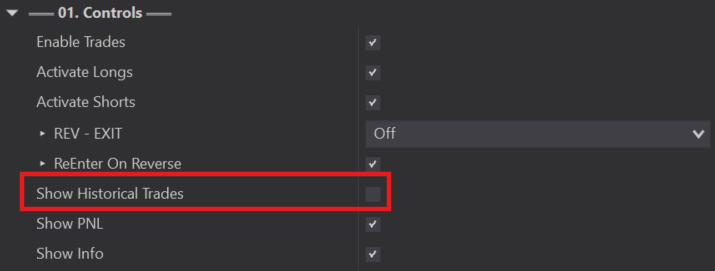
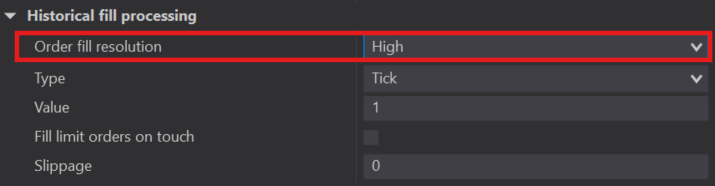
Another important feature when using Strategy Analyzer is to change your Fill Resoloution to High.
Once you select “Show Historical Trades”, you will see the “Historical Fill Processing” under “Setup”.
Changing this to High just keeps the trades as realistic as possible. Renko Bars are not always 100% accurate when running historical data but this will help as much as possible to keep things as little more realistic.
Default NT8 Control
You will see on your Chart Trader Panel, a series of Default NinjaTrader Buttons.
It is very important that you DO NOT use these! They will cause your Strategy to shut down.
In an emergency if nothing else is working, The Close Button can be used as a last resort, but not as everyday use.
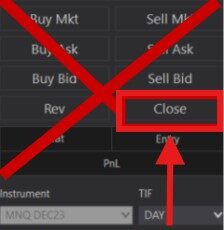
For regular use of the Predator you can use the buttons generated when enabling your Strategy.
The Flatten All button will close down all the trades initiated by the strategy. This way you can exit your full position without disabling the Strategy.
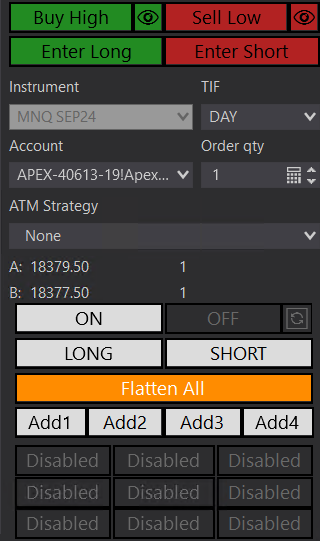
Greyed Out Enable Box / Switching To Playback
If you want to change from your playback account to a live account, or vice versa. You will need to remove your current loaded Strategy from the control panel and load the Predator again on the new connection.
To load a new instance you will do this by right clicking on the chart -> Strategies -> TradeSaberPredatorXOrderEntry
Charts & Indicators Disappearing When Loading
If your Charts & Indicators disappear when loading the Predator:
- Right click on the chart -> Data Series -> Enable Auto Scale
- You may need to reload the Predator again for the changes to take effect
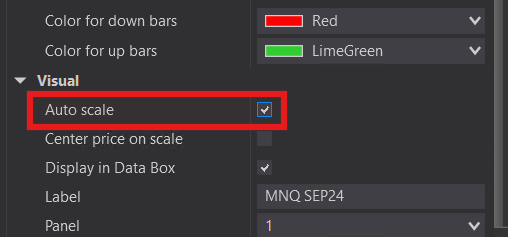
Buy High & Sell Low Levels Not Working
Buy High and Sell Low buttons are not setting the lines to the correct level. Setting lines at the same level. As shown below. This is likely because your fill resolution is set to High.
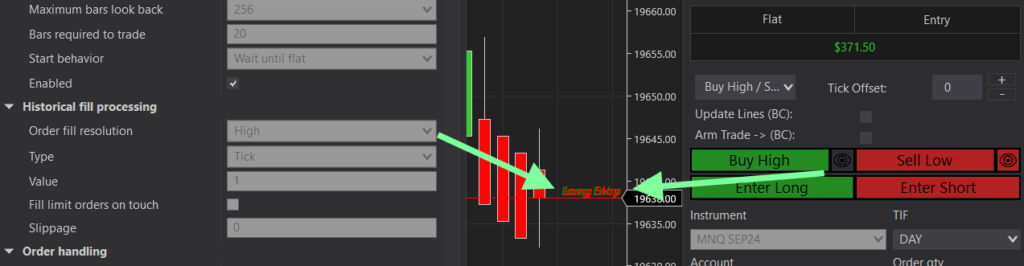
Ensure when using the Buy High and Sell Low buttons that your Historical fill processing is set to Standard. As shown below.
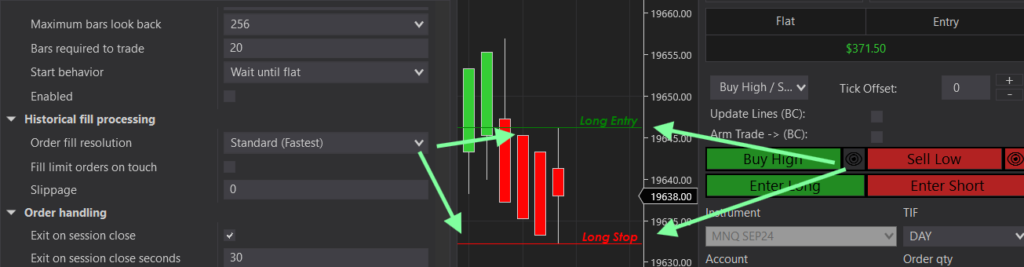
How The Predator Uses Signals
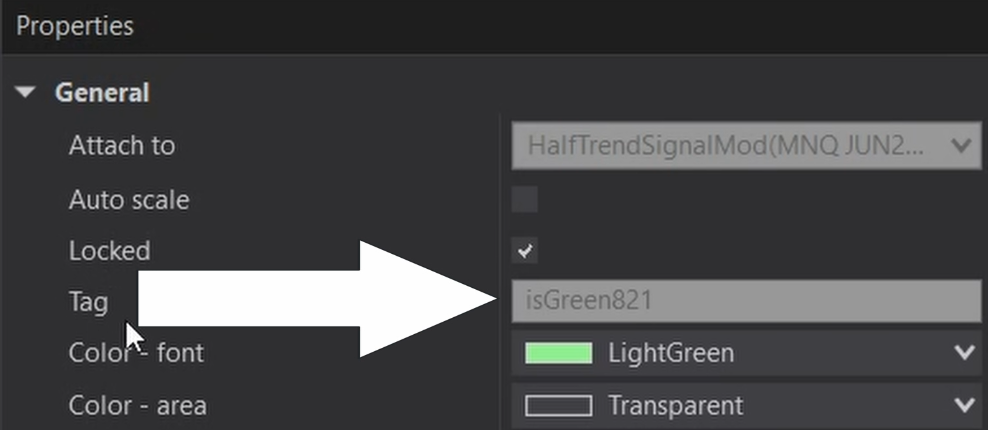
The Predator can use 3rd party signals to enter trades. It must be a 3rd party Ninja Trader Draw object. Usually in the form of a TEXT or ARROW. (NOT Lines).
- It must use the code: “TAG” + CurrentBar
- The CurrentBar code tells us what bar we are currently on.
- We type everything right up to the CurrentBar (Any Text that happens before the number. Include any spaces if there are any after the last character and the number. If no space exists, then do not add a space).
- We do NOT need a color identifier if the Long and Short Tags are different. It is only needed if they are the same.
Taking a Long Time To Load?
The Predator can enter trades based on 3rd party draw objects. Indicators or strategies that create hundreds or thousands of signals can cause a lag on the system because it will take much longer to read all of these signals that are not directly built in and optimized within the Predator.
- This conditions is mainly present with indicators that create hundreds/ thousands of signals.
- Many days loaded on the chart.
- Small bar size -> Means more bars -> more signals to read.
Although you can test historical trades with custom signals. It is advised to have ‘Show Historical Trades’ off and load the least number of days as possible. Specially when running in real time. This will reduce potential lag.
What to do if it is taking a long time to load when using custom signals:
- Load only 1 or 2 days.
- or load 500 bars or less if possible.
Important Notes: MTF indicators / Trading with Tabs
MULTI Time frame indicators.
- MTF indicators that print signals do not work with the Predator.
- All Indicators must print within the same timeframe.
Trading using multiple TABS
- Most indicators, by default are coded with IsSuspendedWhileInactive set to true. This saves CPU but will have a negative effect on Signals. It will only print signals on the displayed charts.
- It will appear as if it misses trades if the chart is hidden in the background in a separate tab. But it will start taking trades again when it becomes the main displayed chart.
- Ensure either your indicator IsSuspendedWhileInactive is set to false. Or for better practice, have a separate chart displayed for each separate signal.
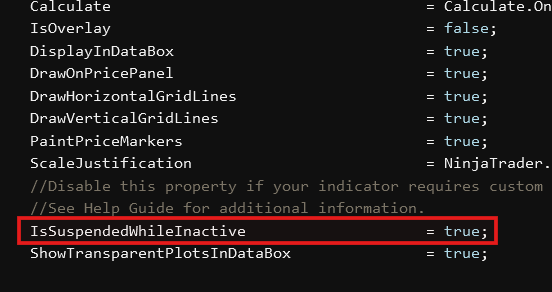
Create Your Own Custom Signals:
Use *Almost* Any Indicator To Filter Trades
How to use Strategy Builder to create your own custom signals that can be used alongside the Predator X Order Entry to filter out your Auto entries.
00:00 | Intro
00:52 | What Is A Filter Signal / How To Use
03:00 | Setting Up Strategy Builder
10:10 | Setting Up Signals The Predator
15:34 | Reading Your Filter Signals
18:38 | Running On The Chart
22:51 | Outro
Create ENTRY Signals On Strategy Builder
How to create ENTRY Signals using Strategy Builder
00:00 | Intro – Building Buy/Sell Signals
01:32 | 1. Conditions and Actions
04:02 | 2. Draw Object with Tag (IMPORTANT)
08:59 | 3. Loading Strategy Builder on the chart
10:10 | 4. Check the Drawing Object Properties TAG
11:03 | 5. Loading the Predator
Modify Indicator Code For Custom Signals
How to Modify your 3rd party Indicator using Custom Signals
00:00 | Intro
01:05 | Copying and creating a new indicator
01:48 | Saved Templates LT and non LT
05:09| Plan out what we are doing
06:17 | Customizing options
10:10 | Finding and working with a plot
12:55 | Coding the signal
17:53 | Custom Signals with the Predator X Order Entry
1. Check Your Validation System
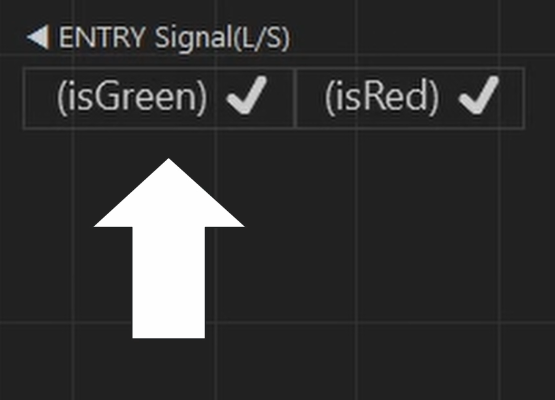
What does the top left hand validation system say? Is there a check mark or an hour glass?
- If there is an hour glass. Make sure to type in the TAG exactly how it is shown in the inidcator properties. It must show a check mark or else it is not reading properly.
2. Check When Your Signals Are Printed
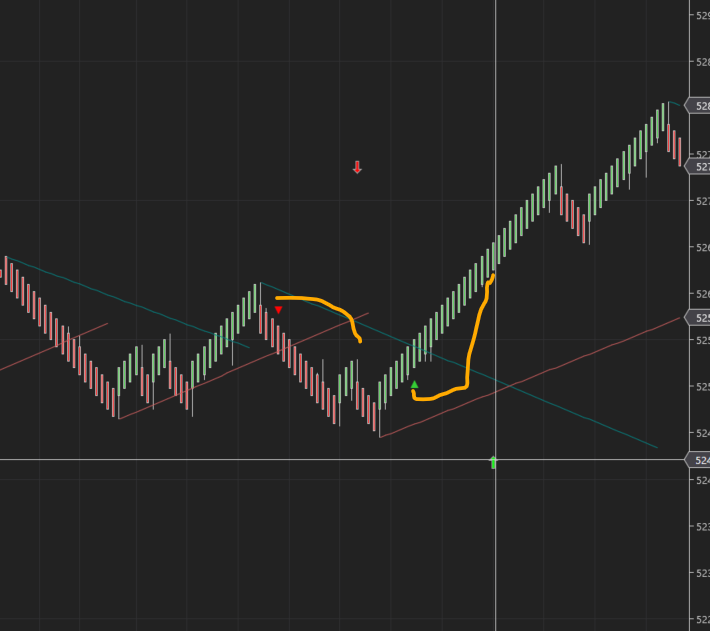
When does your indicator print the Signal? Most indicators will print as soon as the bar closes.
- Does your indicator print as soon as Bar Closes? or does it print several candles later?
- Some 3rd party indicators may not print the proper signal until after the move has happened. (See example above). The triangle is the NinjaTrader Draw Object. The arrows are to show which bar it actually created the triangle on. Some indicators are unfortunately just created to look good when loaded, but serve no real purpose.
- This can cause it to appear like the Predator missed it. But in reality, there was no signal at the time. The indicator just printed later.
3. Have Bars Ago Entry Changed From 1?
Bars Ago Entry. Has this been changed from 1?
- A value of 1, means it looks at the candle immediately to the left.
- A value of 2 means it looks at 2 candles to the left.
- A value of 0 is reserved only for those inidcators that print a signal on the same bar while it is still forming. – A great majority of indicators will need a value of 1 to work the best.
- Historical back testing may look different with show Historical Trades turned on. It is recommended to turn it off and run it in playback or Sim to understand how it works
4. Using Any Built In Indicators Or Filters
Do you have any indicator or additional filters? If so, try turning everything off. Reload a new blank template and just put the signals back on and try to run it by itself.
- Does it work without any other filters? slowly put a filter back one by one until you find what is causing the problem.
5. Something To Watch Out For
All steps followed.
- Have checkmarks in the validation system?
- Bars ago set to 1?
- No other filters?
- Prints the signal immediately after the bar closes but still not picking up the signal?
Ensure the developer did not add a number to the signal “Tag” before the current bar code.
- For example: “TAG1” + CurrentBar: In this case, we would include the 1 in the Predator because it is part of the Tag and not the CurrentBar
Example of Indicator with a number inside the tag (Screenshot 1)
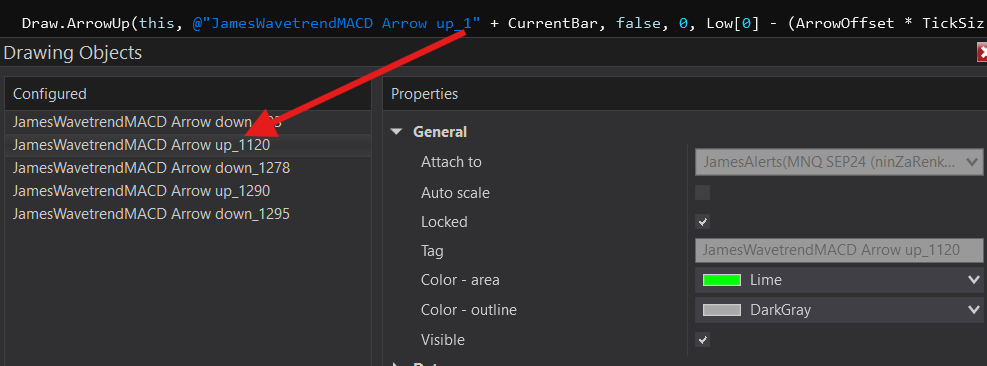
Example of how this tag should be typed inside the Predator (Screenshot 2)
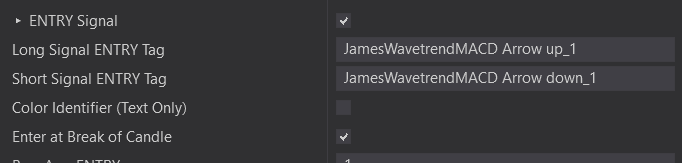
Here are steps you can take to figure out if your indicator has been coded this way:
- If it is open source. Take a look at the code. See screenshot 1 above.
- If the code is locked. Right click on the chart -> Data Series -> Load data based on BARS (See screenshot 3) -> Load only 500 bars. – Check your indicator signal properties again.
- Is the number after the Tag under 500? or is it in the thousands? If you only loaded 500 bars but the number is in the thousands. This likely means your developer added a number to the TAG part to help identify the signal style for the indicator. Simply include that number in the Predator and it should work. (See screenshot 2)
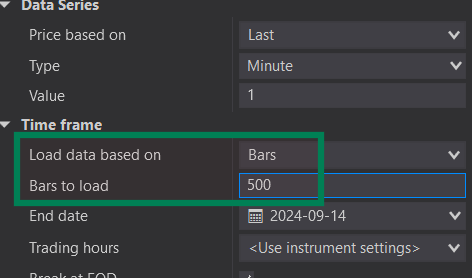
6. If You're Still Having Issues
In the case you’re still have problems with the Signal System. Please contact [email protected], but please enure to send the pollowing information:
- Please send a screenshot of your ENTIRE screen (Includes: Validation System, Chart, & Chart Trader Panel)
- Double click on the Signal and send a screenshot of the ENTIRE Object Property Window. With a separate screenshot of each Signal Tag being used.
- Screenshots of your ENTIRE Predator Properties.
(And please send your saved xml. template: Watch this video for how to send xml)
Strategy Builder Entries - Predator Order Management
How to convert your Strategy Builder Trading Bot so that it can be used with the Predator X Order Entry.
00:00 | Intro – Why use the Predator
02:40 | Overview
04:05 | Strategy Builder – Stop/Profit Targets Moves Back
04:53 | Converting Strategy Builder to Print Signals
08:24 | Signal TAG + Loading the Predator
16:40 | Running The Predator
Create FILTER Signals On Strategy Builder
How to create FILTER Signals on Strategy Builder
00:00 | Intro
00:17 | 1. Getting Started With Builder
03:20 | 2. LONG-ON Conditions (Set 1)
06:00 | 3. Create our Signal
08:44 | 4. LONG-OFF Conditions (Set 2)
12:57 | 5. SHORT-ON/OFF (Set 3 & 4)
15:19 | Loading our Filters and Object TAG
16:50 | Loading The Predator X Order Entry
18:19 | Signal Validation System
Automating NinZa Indicators
How to automate NinZa Indicators with the Predator X Order Entry
00:00 | Intro
00:39 | 1. What we need to automate with the Predator
03:00 | 2. Setting the Predator
05:17 | 3. Validation System
06:28 | 4. Running Without Enter At Break Of Candle
08:38 | 5. Running With Enter At Break Of Candle
11:41 | 6. Automating your own NinZa Signals
23:37 | 7. NinZa to Filter other Auto Entries
29:06 | 8. Indicators that CANNOT be used
